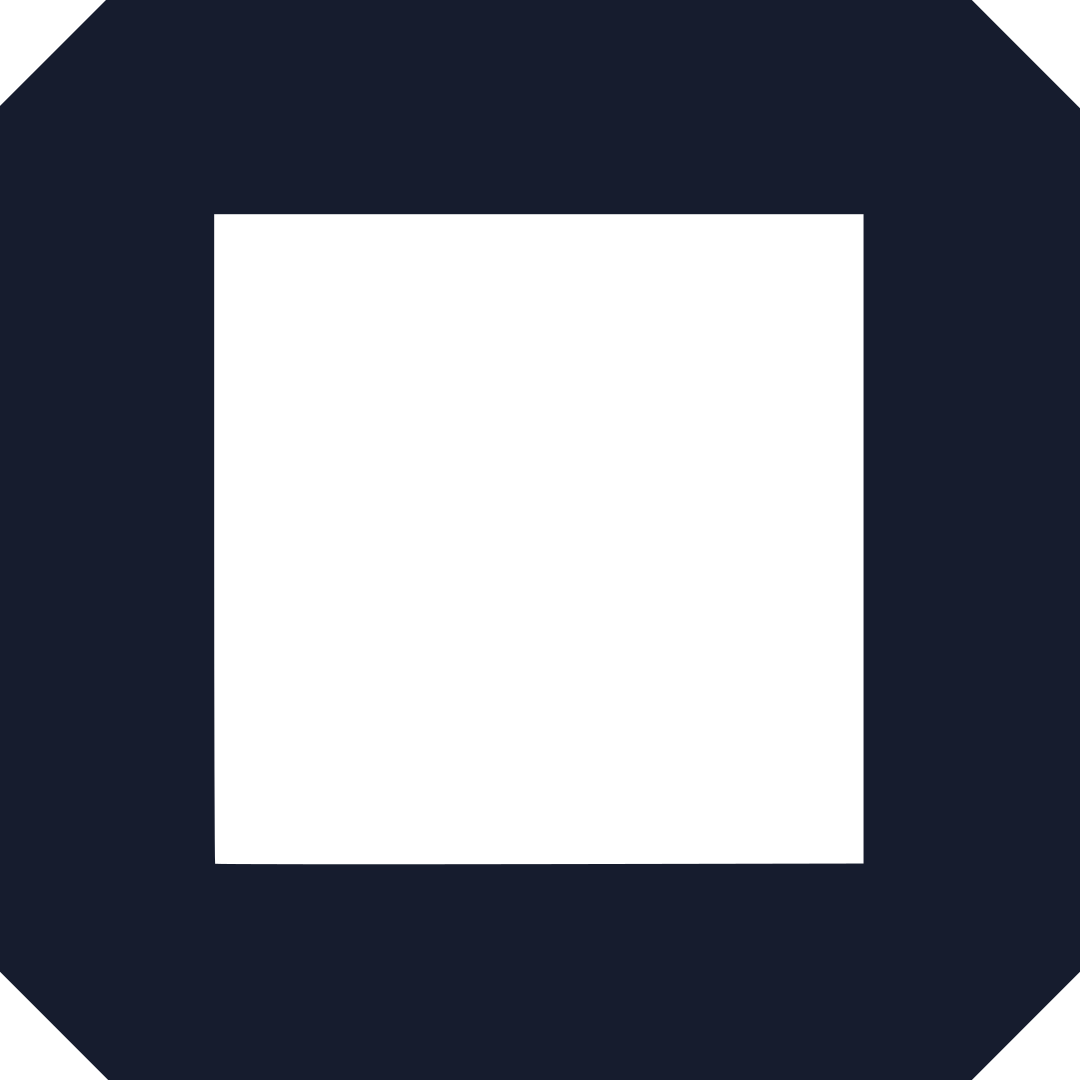A Wix dashboard is the core base of your website, it hosts all the options available for your website from page creations to final showcase. From here you can manage all aspects of your site and business, including accessing the Wix Editor, editing your site settings, managing your contacts, settings up payment methods, and many more.
For the dashboard to appear you must first publish your site on wix.com. These sections differ depending on what apps (e.g. Wix Stores, Wix Bookings) you have on your site.
There are three areas where you can access your dashboard from
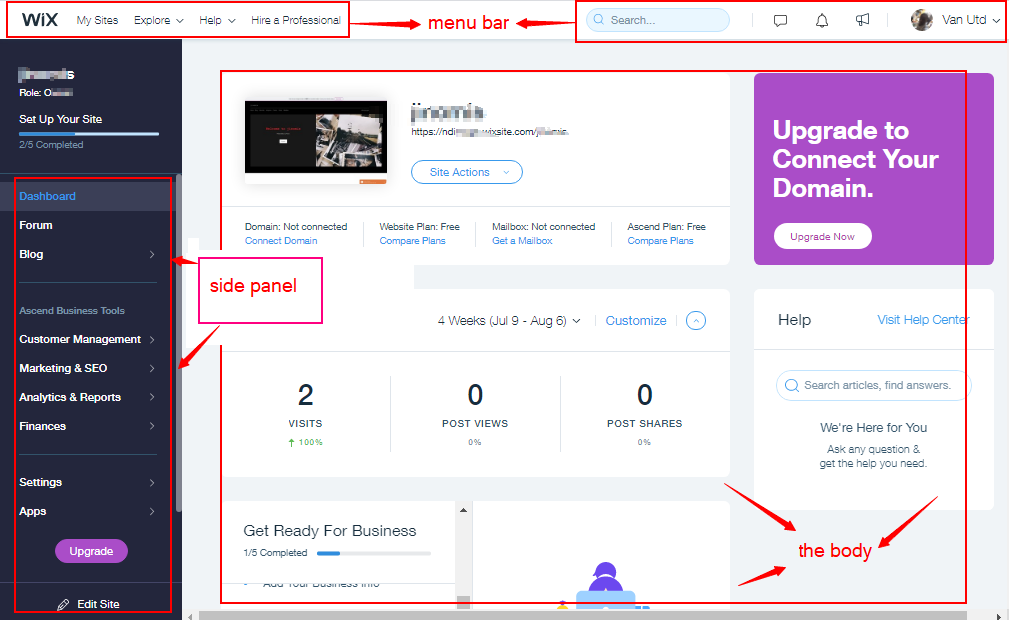
Accessing The Dashboard After Login
- Visit www.wix.com to sign in to your account
- After signing in it takes you direct to dashboard for accounts with a single website
- But if you got multiple websites it directs you first to choose the website you want to use
- After selecting the website, it opens the dashboard.
Accessing Dashboard From Editor
- In case you want to view back your dashboard while editing your site on the editor you will:
- Click Settings in the top bar of the editor
- Click My Dashboard on the bottom of setting drop-down menu
- While when using Editor X the process is the same but dashboard is the second icon on setting drop menu bar.
Accessing Dashboard From Another Site
The best thing about Wix is that each website carries its own dashboard. Therefore, you can easily switch from one site to another via the dashboard. To access the other sites dashboard, you will:
- Click My Sites at the top left of the dashboard.
- A site panel will open and Hover over the site you want to access
- click Select Site.
The Wix Dashboard Menu Bar
It consists of four tabs and five icons. These is what they usually do:
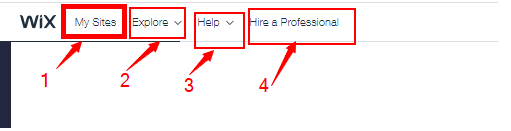
1 My site tab: this is where you click when you want to select a website to use. It redirects you to website pages.
2 Explore tab: on this tab, it has two options to check on recent release’s updates on Wix and other inspiring websites created using Wix.
3 Help tab: this tab consists of anything you might be requiring assistance on by allowing you to search and find a solution as it consists of all links and information needed while building a website. Work’s as the word suggests.
4 Hire a professional tab: here is a simpler solution to your website designing as Wix allows you to connect with a professional to guide you through or create your website.
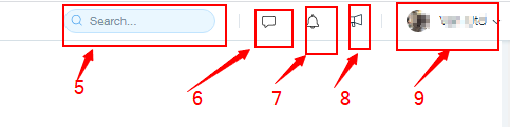
5 Search icon: this works as help tab but navigates through Wix dashboard looking for related links to what you have searched.
6 Inbox icon: here is where you go to see messages sent to you
7 Notification icon: used to update you on recent activities that might interest you.
8 New releases icon: used to notify you on available updates from wix
9 Profile icon: here consist of all features in the dashboard and an additional option to log out your account.
Wix Dashboard Panel
In this panel, they will differ depending on the type of website you have created. (online store, portfolio, website)
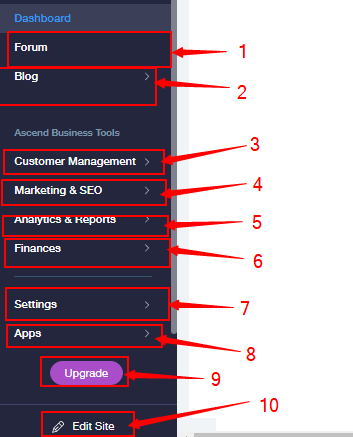
1 Forum tab: the forum tabs allows you to interact with other user whereby you can inform them or learn certain thing from them through comments and replies.
2 Blog tab: used in two ways. You can first create as your own blog for the website or secondly learn from Wix as they publish articles on new and updated features for you to read or share.
Business tools on Wix Dashboard
3 Customer management tab: here you are exposed to customer contacts list, inboxes, site members and manage automated tasks and reminders.
4 Marketing & SEO: in this tab, you will be able to access all SEO tools provided by Wix, there is also an option to connect to google. (get found on google). On marketing, you will find e-mails marketing, social posts, video maker, and marketing integrations. The branding is also in this tab where you can create your logo and business cards.
5 Analytic and report tab: these is where all your data is analyzed from sales made on the website. The traffic generated into the website and the people accessed your website. It helps you monitor the growth of your website. From the analyzed data you are able to create reports.
6 Finances tab: a very useful tab for online stores as it handles payments, invoices, and price quotes. In the tab, there is also financial integrations option for payment methods such as PayPal and bank transfers.
Other Tools on Wix Dashboard
7 Setting tab: this is a very bold tab it starts with editing general information of your site to production tools and finally to a more advanced setting. On the general information there are premium subscriptions, domain, business emails, accept payments, SEO, social, notifications, roles& permissions, and mobile apps. The production tools consist of release and secret manager. The advanced setting has tracking tools, inbox settings, and quotes & invoices.
8 Apps tab: on this tab, you are able to access the apps you are using, the app market, and site search.
9 Upgrade icon: helps you to upgrade to a better plan from the one you are using commonly found on free plans.
10 Edit site tab: this directs you to the editor where you can edit your site elements like images, text, and videos.
Dashboard body: this has major shortcuts to things in both the menu bar and the sidebar. Mostly analytical data and tips from wix.com.
Frequently Asked Questions
1) How do I access my Wix dashboard?
This is how you access your Wix site dashboard:
- Visit www.wix.com to sign in to your account
- After signing in it takes you direct to dashboard for accounts with a single website
- But if you got multiple websites it directs you first to choose the website you want to use
- After selecting the website, it opens the dashboard.
2) How do I find my Wix website?
To find your Wix website you will have to:
- sign in to your account
- on the Wix dashboard, click my site
- all your website appears on a new panel