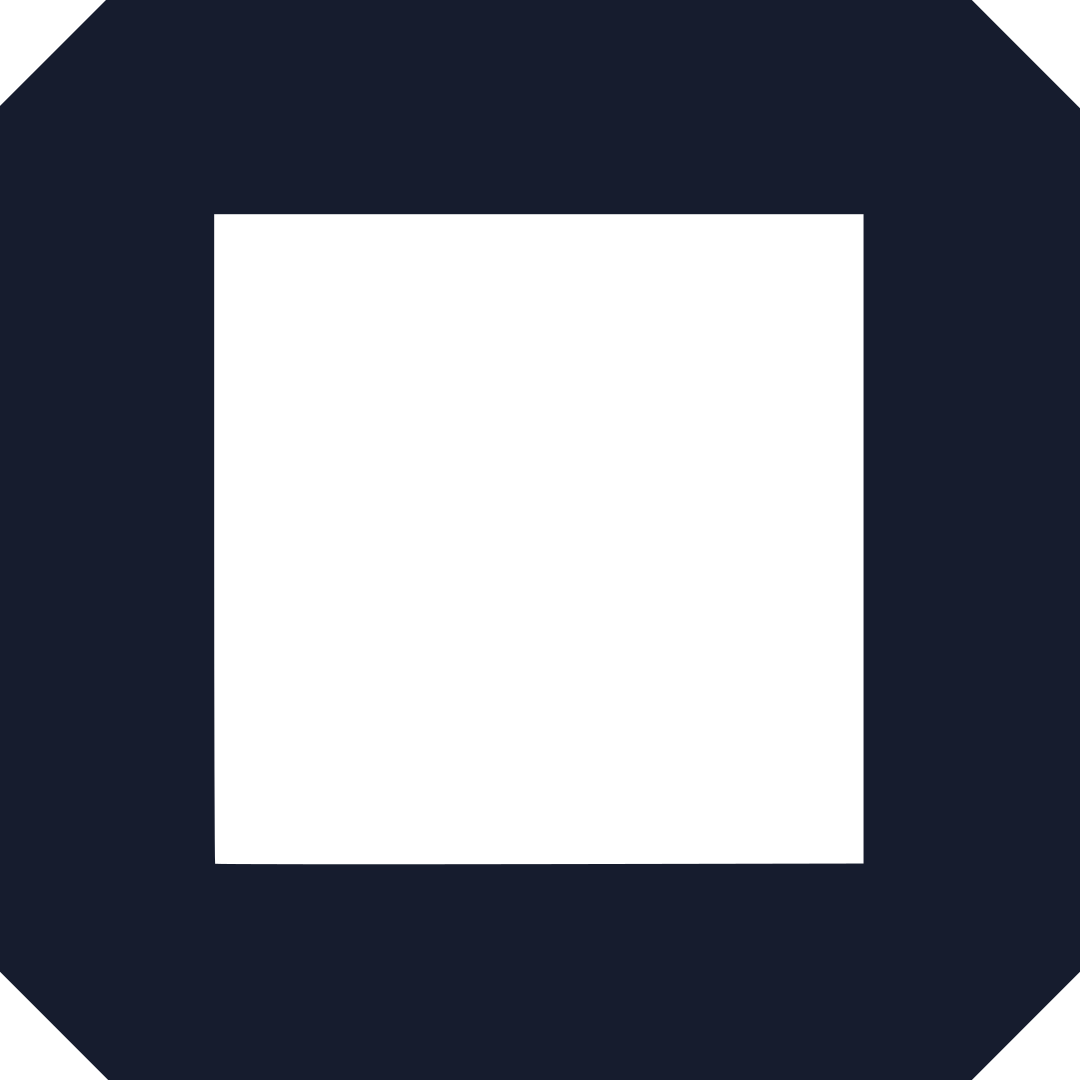The Wix editor allows you to design your own high-quality websites. It enables you to customize your website to the desired preference and meet specific needs for example, promoting your business, starting a blog advertising your work or opening your online store. So far it has proven to be a credible resource.
Starting off
Create an account using the very friendly sign-up options. You can choose either Facebook, Google, or Apple. If you already have an account, use the log in option on the left.
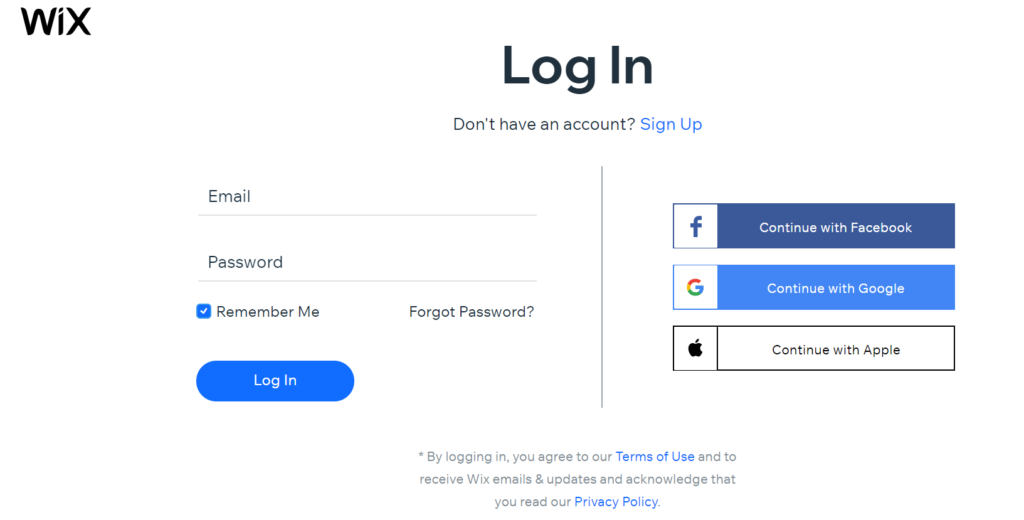
At this stage you are closer to your goal and ready to get started by building a website of your choice!
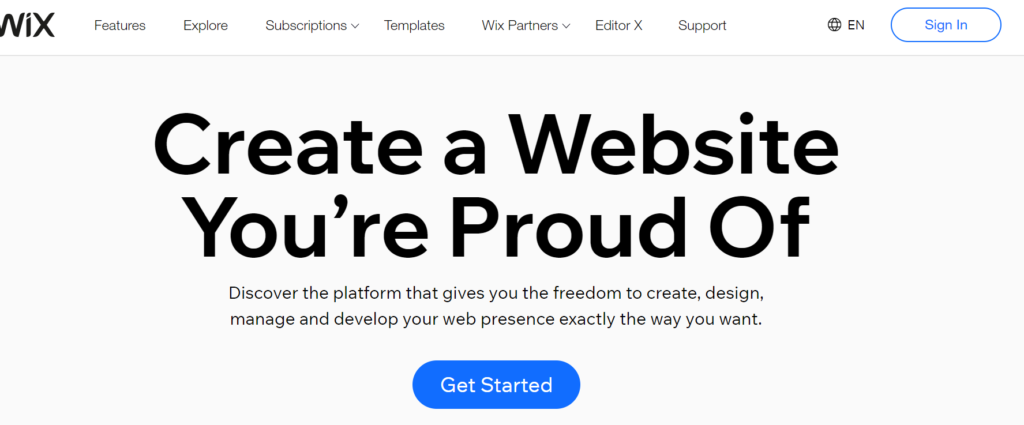
For you to use the Wix editor, select the option on the left. It will lead you to the next page where you will start designing your website. The ADI Create offers a different kind of functionality that will be elaborated in a different blog.
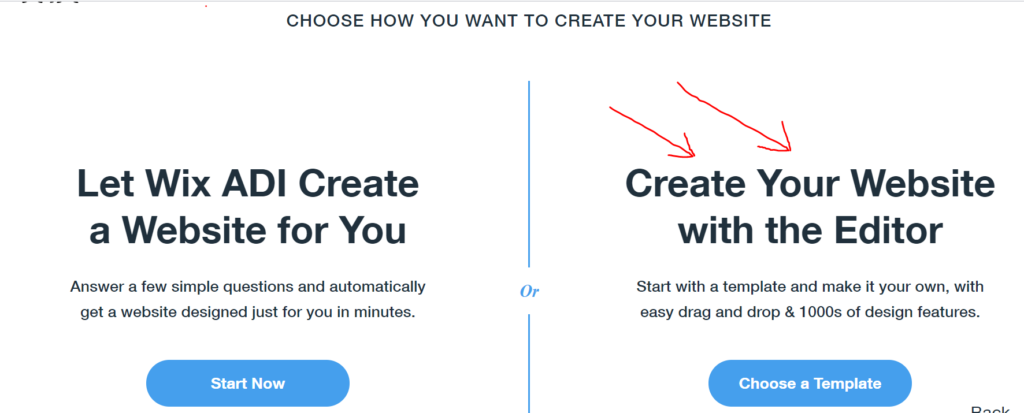
Accessing the Wix Editor
Immediately you select choose template, you will have access to your dashboard where you will find the editor function located on the bottom left side of the page.
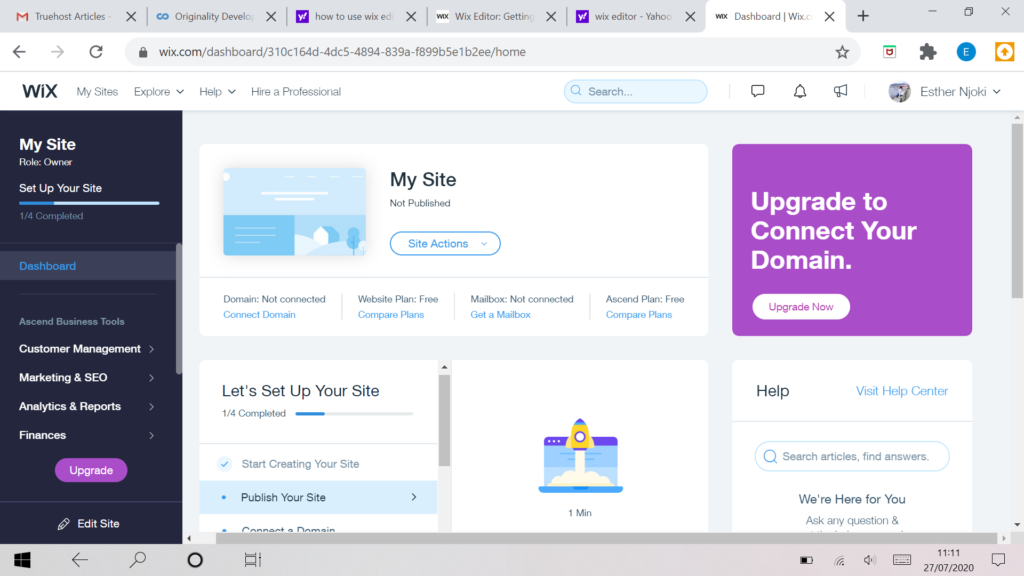
The Editing Process
The Wix Editor has numerous outstanding elements that can be used to make your site unique and suitable for various purposes. Let us explore them one at a time!
1. Using Templates
Wix is endowed with numerous templates that cut across almost all the fields you can imagine. You will come across over 500 industry specific templates. They cover a scope of 65 pages and so you are assured whichever area you are looking for the Wix editor got you covered. Another option would be to create your own design using the blank template and bring your imagination to a reality.
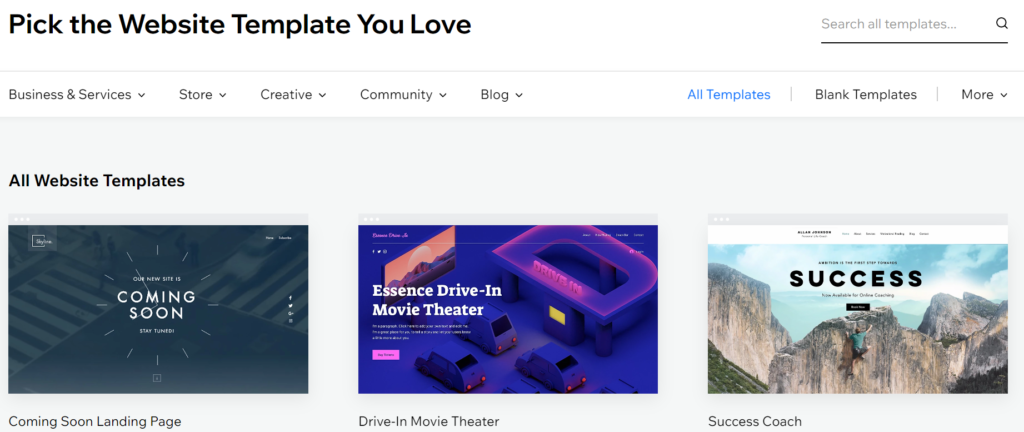
2. Creating Pages
The site menu is located on the top left side of the dashboard. Here, you will find various editing tools to help you set up the website. The first tool allows you to create your site menu whereby you can add as many relevant pages as you like. Clicking the blue button below gives provision to add a new page. If you want to delete a page just click on the three dots to the right of the page option. It will provide you with a drop-down menu from where you can delete the page.
Important Note: The page that you select will be the one that you will be editing on the dashboard.
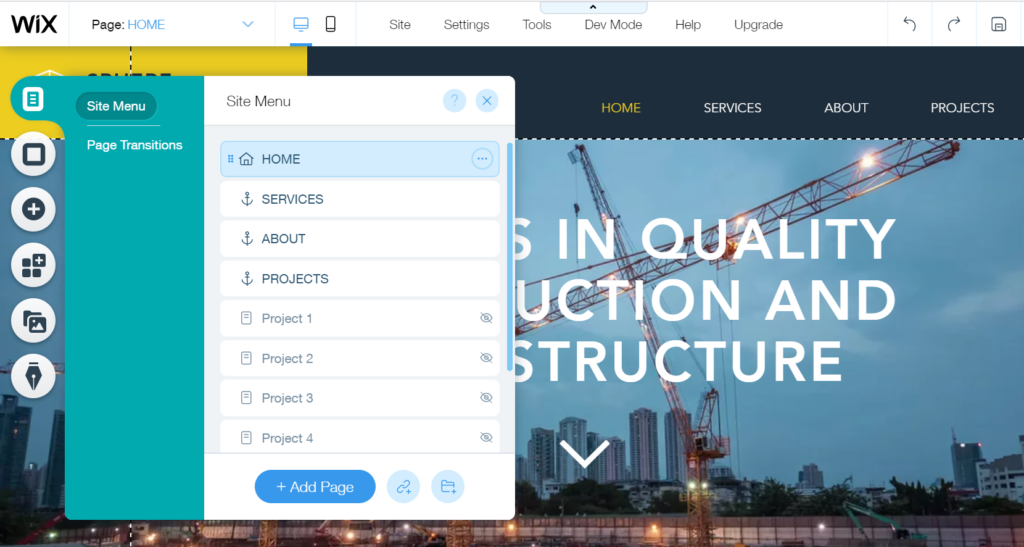
3. Inserting the Page Background
The Wix editor ensures that you can achieve the best outlook for your website as it offers thousands of images, videos and color ranges that you can use in creating a background that goes well with the type of website that you are creating. You can also be able to upload your own media and choose on which page that you want to apply it.

4. Inserting Titles and Texts
This tool allows you to add titles and offers a wide range of fonts. The tool bar on the right allows you to customize the text to your preferred size and style.
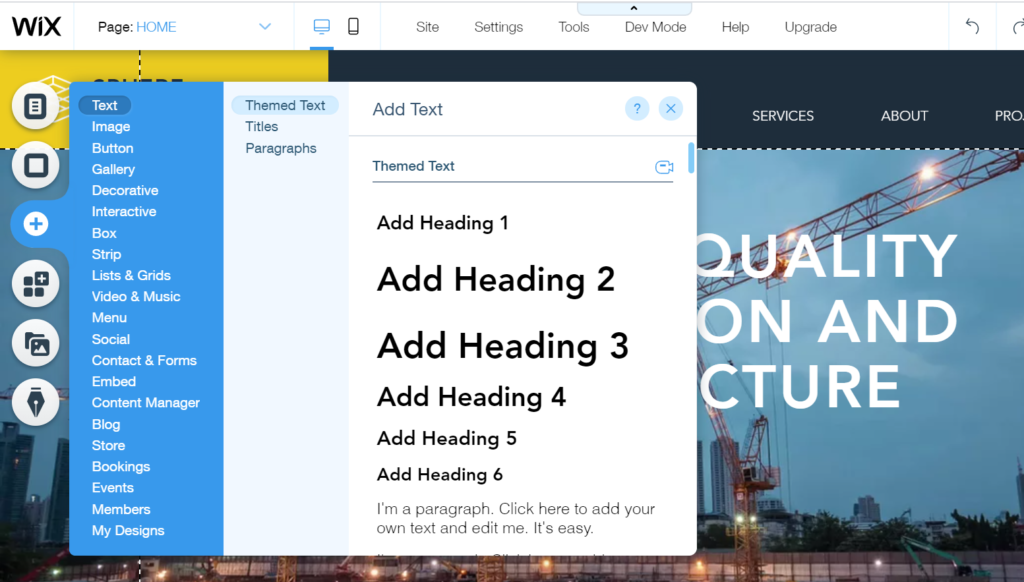
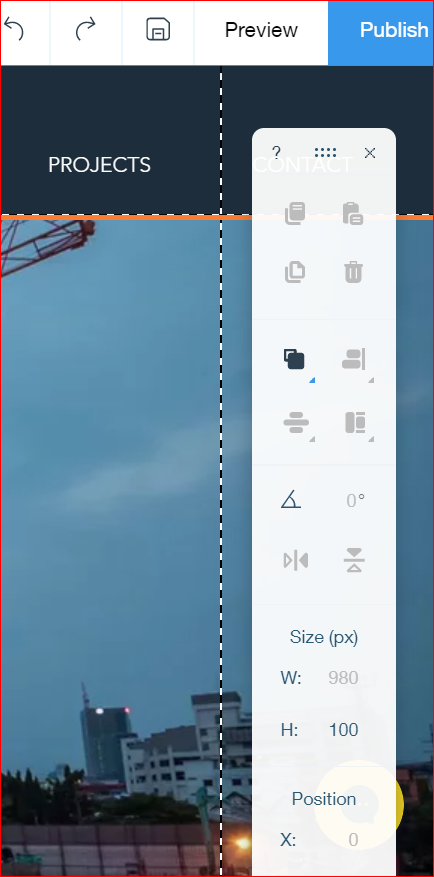
5. Adding Apps
The goal of every website user is that it is user friendly and highly interactive. One way to achieve this is by having apps. Wix Editor offers up to 250 of them. To add Apps, for example a chat box, click on the tool indicated above and select from the numerous apps that are already installed for you.
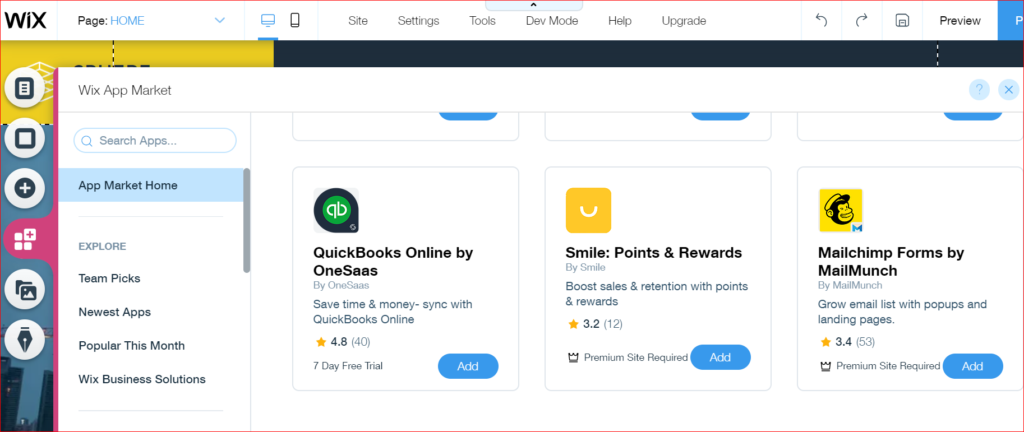
6. Adding Media: Images and Videos
Inserting media makes your website have a better outlook and easy to follow-through with the content. To ensure that you achieve this, the Wix editor has countless images and videos that you can benefit from. This you will find on the second last tool on the menu.
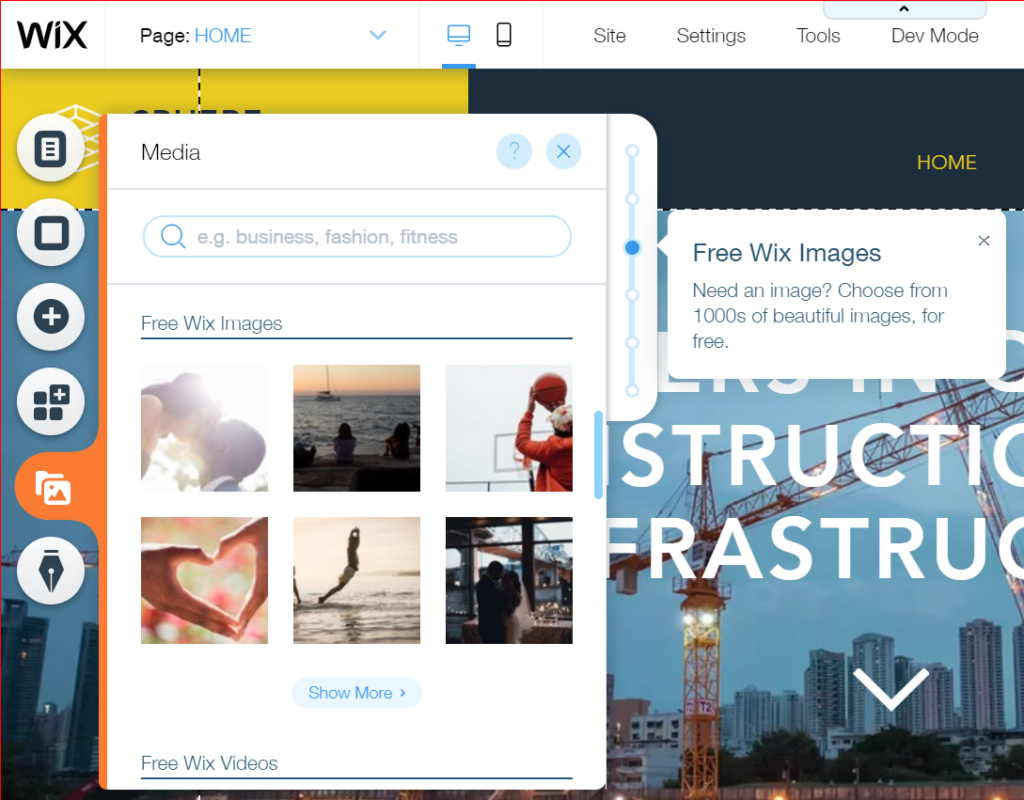
7. Adding a blog
This function allows you to increase your chances of being more visible on google and hence people visiting your website more often. To create a blog, click on the last tool on the tools menu and start sharing your wealth of knowledge.
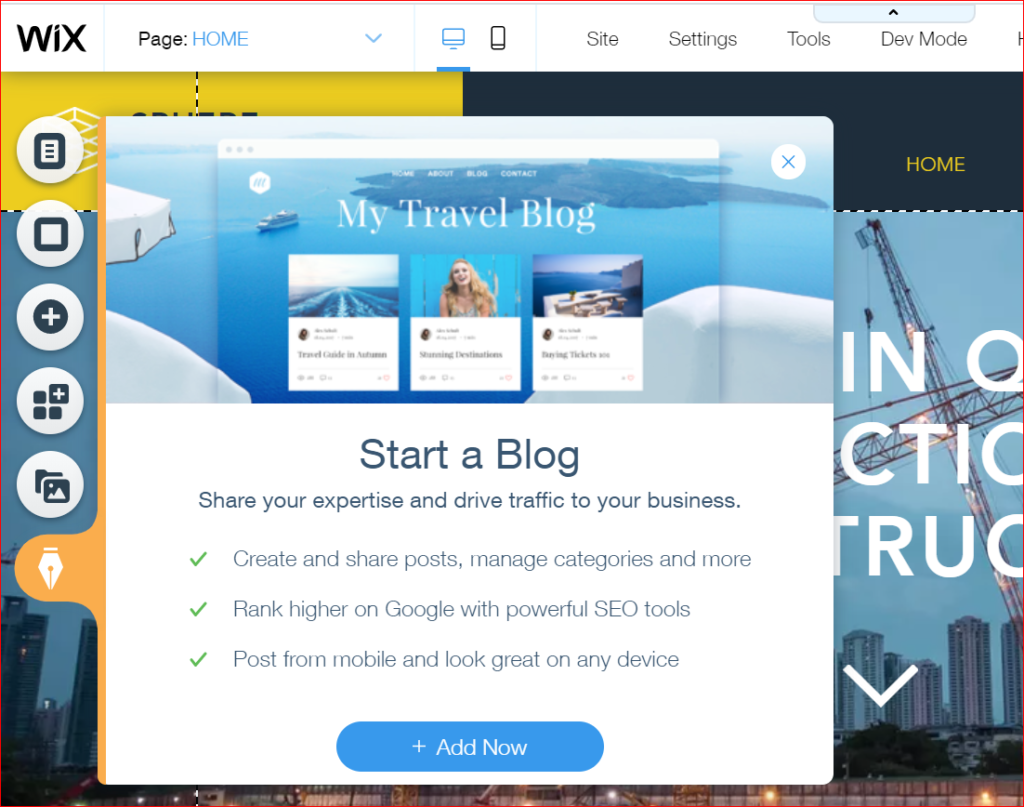
8. Save, Preview and Publish
The Save, Preview and Publish buttons are at the top right of the Editor. The Preview button helps you to view how your site looks like before publishing.

Helpful Tips
- Always remember to click Publish after visiting your site to publish any changes that you make before exiting.
- Click Save regularly so that you do not lose any of your work. In addition, please note that saved changes do not appear on your site until you click Publish.
Customizing Your Elements using the Wix Editor
After creating your website, it is possible for you to keep customizing it as to meet the needs of your users.
Select one element and then click the Animate, Design or Layout and start making it according to your preference. As you select different elements, you will see different customization options. Explore the different settings and options to personalize your elements.
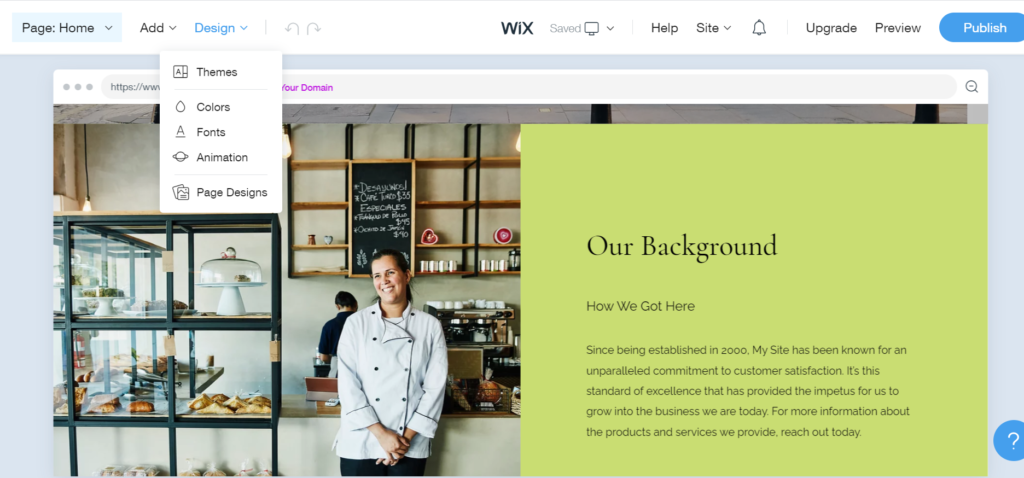
Frequently Asked Questions (FAQs)
How to insert a video using Wix Editor
There are three options available for you when you want to insert a video. The Wix editor contains free videos that you can upload on your website or you can choose to create one on the editor for example if you want to customize a promo video and the last option is buying a video from the shutter stock. Here is the procedure:
1: Log in to your Wix Account
2: On the Toolbar at the left of the dashboard, select the Media option
3: Scroll down to the last three options where you will find the insert video option.
4: Select what works best for you