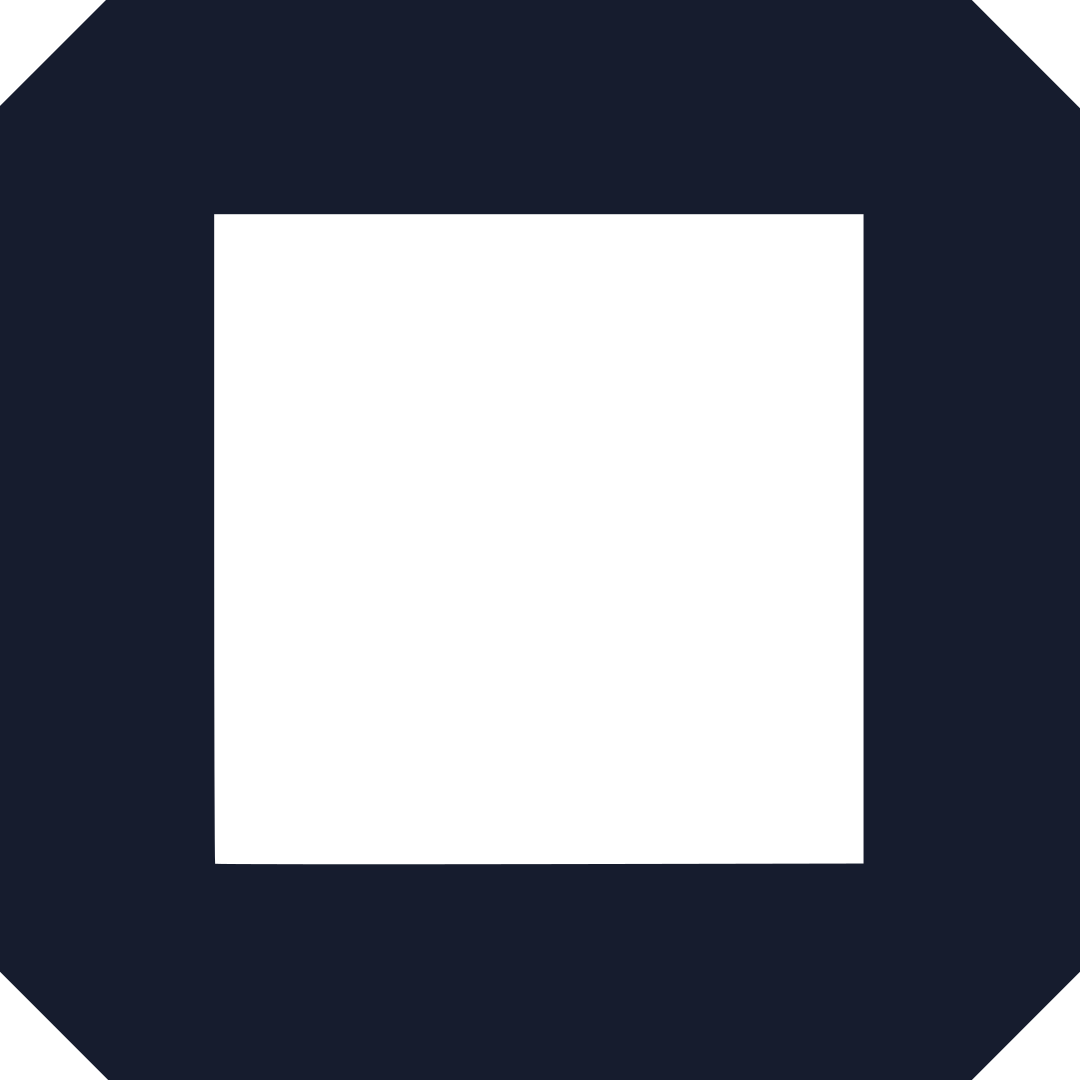A section on Olitt website, is a collection of additional information that is not provided on the Template you selected.
Such may include more details about a product/service, list of customers,menu items not on template such as contact pages and teams.
1. Adding a new section for new menu item
To add Team menu item, you start by adding menu item
- Go to the website editor board and click on the existing menu, duplicate one item and rename it to new menu item “team” as below
- Go to component settings and set up href that matches your menu item.
- Go to the drag and drop tool, drag it to the preferred position on the website.
- Select the type of section you prefer such as ‘Team’ as below
- Click insert on the available design that best fits your preference.
- Link the added section to the menu item by highlighting the section and setting component settings to match the menu item setting.
g)Save changes and visit the website to see the new look.
2. Add a new section for existing menu,by adding additional details about product/service
- Go to the website editor, scroll to the section where additional information is needed.
- You can duplicate existing items and edit them to match new products as below
- Save changes and visit the website to see how it appears.
3. Add a new section on the existing section to clarify more on the section, or subgroups for that menu.
Such as adding departmental leaders on the team section.
- Go to the website editor , scroll to section to add new section/subsection such as the departmental leaders.
b) Use a drag and drop tool to drag the new section needed and edit it as below.
4) Adding a section with different details from existing one such as Testimonials
a)Go to the website editor, select the drag and drop tool and drag a new section to the website.
- Edit section to match desired details and save changes.
- Visit the site to see a new look.