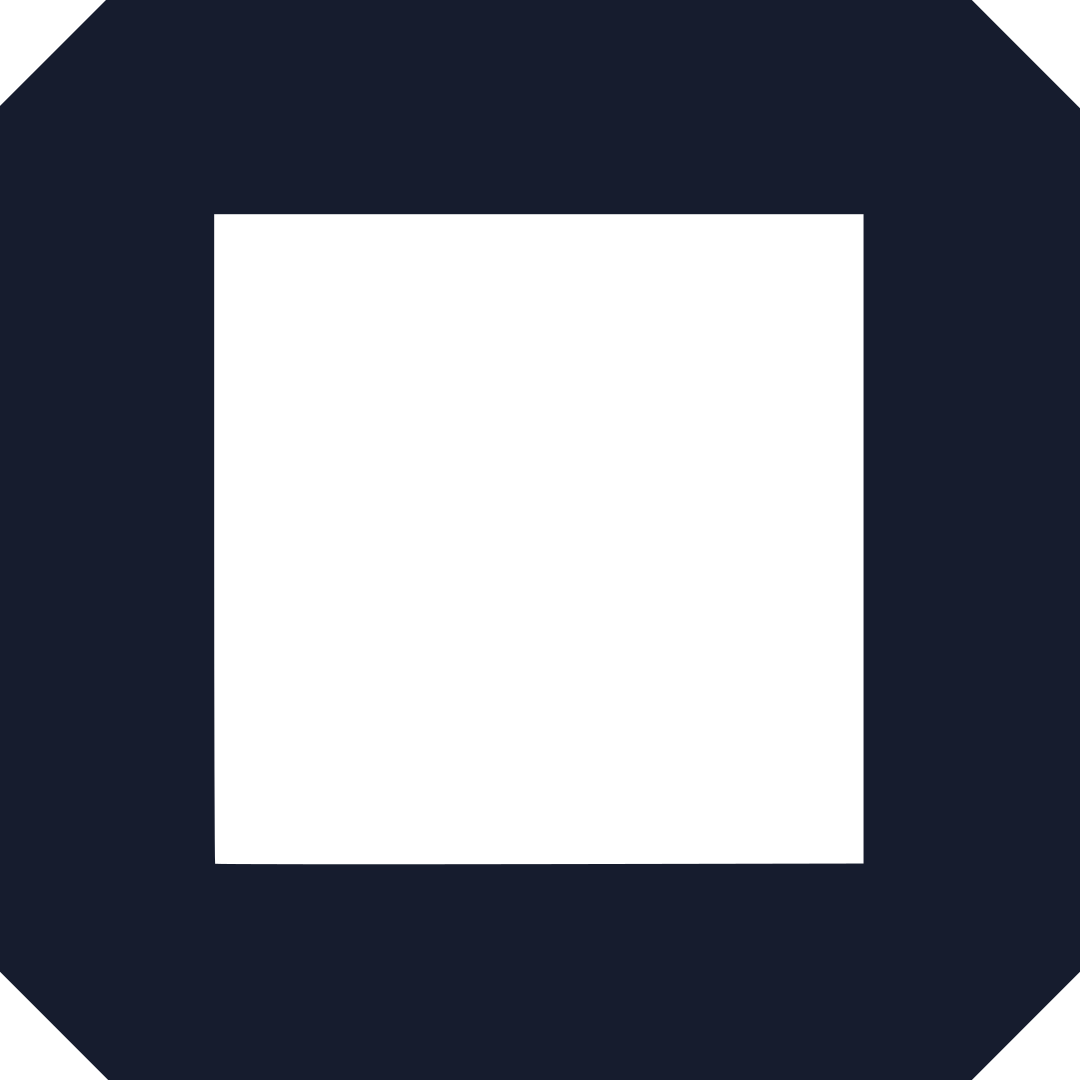Today, we are looking at Google website builder. As you can guess, this is Google’s own site creator tool aimed at making it easier to be found online.
In this quest to get the online shopping pie, you’d be surprised to know that at least 60% of small business owners do not own a website as of 2018. Well, this number may have reduced by now, but considering the face of the 2020 economy, it shouldn’t be a surprise to get that number still above 50%.
Truth it, over 80% of consumers now conduct their research online, discover products, and shop over the internet.
If you are serious about getting your small business off the ground, having a website is the #1 place to start. To get started with building a website, you have two options;
- Pay someone hundreds or even thousands of dollars to design it. This is what most people do. And as much as this works, it is not sustainable and not just worth it.
- Build it yourself. Yes, you can create a website without the need to touch code or any backend stuff.
And that is what we are going to discuss more in-depth today.
What is a website builder?
In order to build a website by yourself, you need to use a website builder. And there are so many of them out there, including, Olitt, Wix, Weebly, and Shopify.
The reason why there are so many of these builders is that most of them serve different website creators’ needs.
For example:
If you are building an online shop, not all of these website builders can do the job. Fortunately, there are other tools build specifically for this purpose; create e-commerce websites.
Such builders include Olitt.com, Shopify, and Squarespace among others.
On the same note, if you are looking for a simple website for personal use, Google website builder can help. And you will learn the exact steps you can take now to start building using the Google website builder.
Why should you care about Google website builder?
Being the most popular tech company, Google has never ceased to amaze us with their innovations. Every now and then, they come up with tools that make our lives a lot easier and more fun.
Take for example the Google Apps. You can now edit articles and save them automatically, thanks to Google Docs.
But what is more amazing is the power that their website builder brings to your business.
- Connect your new Google website with other Google products seamlessly. For example, you can easily access files saved on your Google Drive (if you are using the same Gmail address). Other integrations include adding Forms, Maps, Sheets, and Calendar.
- Easily search for free images and videos to add to your new Google Site. With this feature, you can search for copyright-free content directly from your dashboard. Meaning you don’t have to worry about what images or videos to add to your website.
- Collaborate with your team in real-time. Here, just like a team would edit a Google Doc in real-time, you can do the same with the Google website builder.
- You have access to tens of pre-made content layouts. With them, all you have to do is move elements around and they will snap into existing designs, making everything aligned.
- It is easy to use. As you would expect from Google, their site creator tool is easy to use. All you have to do is pick from the available templates and start chipping away elements to only remain with what you want.
With that said, let’s look at how to create a website using Google Sites.
How to create a website using Google Website Builder
The first step is going to https://sites.google.com/new.
This is your welcome window if you have never used the tool before.
From here, you have options to get started with;
- Start with a blank website template
- Using existing design layouts made for specific needs.
To make this tutorial as simple as it can get, we will be using the portfolio template. But you can still use a blank canvas and add elements as you will see in this Google website builder tutorial.
Of course, pick one depending on your needs.
For example:
If you are an events company or want to build a website to promote events, go with the Event template, get the idea?
Once you click on the Portfolio template, this is what you should see.
Taps walk-through
Here is a quick overview of what each button does.
#1 – get your website pages here. You can access the home page, About page, and other pages. You can easily add a new page. Just look into your right sidebar and click on Pages (we will look into it in just a minute).
#2 – this category contains buttons essential for building your website.
We have the undo and redo button to undo and restore changes respectively.
Then there is the preview button, use it to see how your new site looks under various screens (desktop and mobile). And then there is the Publish button. Use it to get your site online once you are done using the Google website builder.
#3 – Insert, create pages, and change themes.
From here, you can easily insert any element into your website. For example, if you want to insert a video, just scroll down and select YouTube.
To add new pages, click on Pages (middle option).
You should already existing pages listed. To add new, click on the plus (+) button on the bottom.
Give the page a name and click done and it should be added to your website.
As for the themes, you can change things like the colors across the website.
Change fonts and so forth.
That is basically it when it comes to tools you need to use Google website builder to create a small business website.
Now, let’s get down to editing our new website.
How to edit Google Site
Using the tools we’ve just discussed, you can easily customize your new website and bring out your dream site in a matter of minutes.
Changing Text
To change text, double-click on the text box.
Use the buttons above it to change the look of the text.
For example:
You can bold it, use italics, add a link, or simply delete the text box.
Also, you can change the style of the text. Just click on the drop-down menu.
Changing Images
To change an image, click on the element.
And a whole lot of options open up.
- Crop and uncrop it
- Insert a URL
- Delete the image.
To change the image, click on the three dots >> replace the image >> upload/select image. The latter allows you to search for images from your Google Drive, URL, Google Images, and Photos.
For example:
To use an image from Google, Click on Google Images
And type the name or keyword into the bar as shown above. Select the image from the search results and click insert to add the image to your site.
Editing sections
You can edit sections; change color, duplicate, or delete it entirely.
Or simply change its location on the screen.
To do that, click on the dotted rectangle on the center-left corner
And drag the whole block to anywhere you want.
How to add a layout
To add a layout using Google website builder, pick the layout design you want on your right sidebar.
Click on it and it will be added to the timeline. To change its position, just drag and drop it into the location you want.
Start editing the layout.
Depending on the layout you picked, start adding the necessary content.
How to publish Google website
Once you are done designing your website, it is time to make it live.
But before you do that, you may want to invite friends to help to create the website.
To do that, go ahead and click the invite button as shown below.
One more thing, the settings.
Your site settings
- From here, you can change how users will navigate your site (either top menu or left-sidebar menu)
- Upload brand images like logos and adding a website favicon
- Adding a custom URL. If you have a custom domain name, you can use it here.
- Enable Google Analytics
- Adding the announcement banner, see below for an example.
To change the message and its settings, use the section as shown above.
Up to this point, your site should be ready!
Click on the Publish button, top right corner.
Now, final touches include;
- Giving a name to your website. It will show on the URL, again you can use a custom URL
- Change who can see your website
- Request search engines not to index your site. Ticking this box will let the search engines know that your site should not appear on search results. Use this option if this site is a personal project and you don’t want anyone else to see it. Also, if you are not done designing it, you should tick the box and remember to uncheck once you are done.
Once your site is published, you can copy the link and share it with your friends.
Alternatively, you can visit the published site;
As you have seen, it is pretty easy to use the Google website builder tool.
Google website builder cons
But you may wonder, why isn’t it popular yet?
Well, it turns out, not everything with Google word on it stir excitement with most users.
Take this creator tool for example. As we were starting to create our website, we literally had only three template options to choose from. With such few templates, it is pretty hard to build a unique website as you’d love to.
Another con could be the limited features. You’d think that because Google is giving you limited templates, they’d at least reciprocate by giving you some freedom through a ton of features.
Unfortunately, that is not the case.
For example:
You cannot edit things like the CSS or any interactivity feature you’d think of.
On the same note, marketing and promoting your website is key to growing the business.
All Google did was give you Google Analytics. From a marketing standpoint, this is bad news.
For example;
You cannot add sharing buttons, Facebook pixel, or redirects. If you are into SEO stuff, there is no editing title tags and adding meta descriptions.
And now you are thinking, what options do I have?
Well, all is not lost. Here is the best Google website builder alternative; Olitt.
Best Google website builder alternative
Just like Google Site creator, Olitt is free.
But unlike Google Site, Olitt comes with a ton of cool features.
- Drag and drop tool to enable you to create a website without touching code. With this tool, creating your own website takes less than 10 minutes
- Connect custom domain even when on the free plan
- We have premium plans, which allow you to have access to high-end features. For example, get the Olitt branding removed and have priority support among others
- Fast loading pages, thanks to a global CDN network with over 42 PoPs. This improves user experience, which in turn helps when comes to ranking on search engines
- The best and free DNS management feature. You can easily manage your domain records using our free system. One more thing, it supports all the popular records.
- Get a free SSL certificate. This is a must-have resource in today’s internet world. One, it secures your site against unauthorized access and also helps to improve your rankings on search engines (Google demotes ‘insecure’ sites from top pages).
- Add custom code – you can easily incorporate JavaScript code into your site.
There are more features you get to enjoy.
What to do next about creating a website for free
You now understand what Google website builder is and how it works. Also, you have seen one of the best page builders with top features and rich resources.
Go ahead and get started with Olitt for free now.