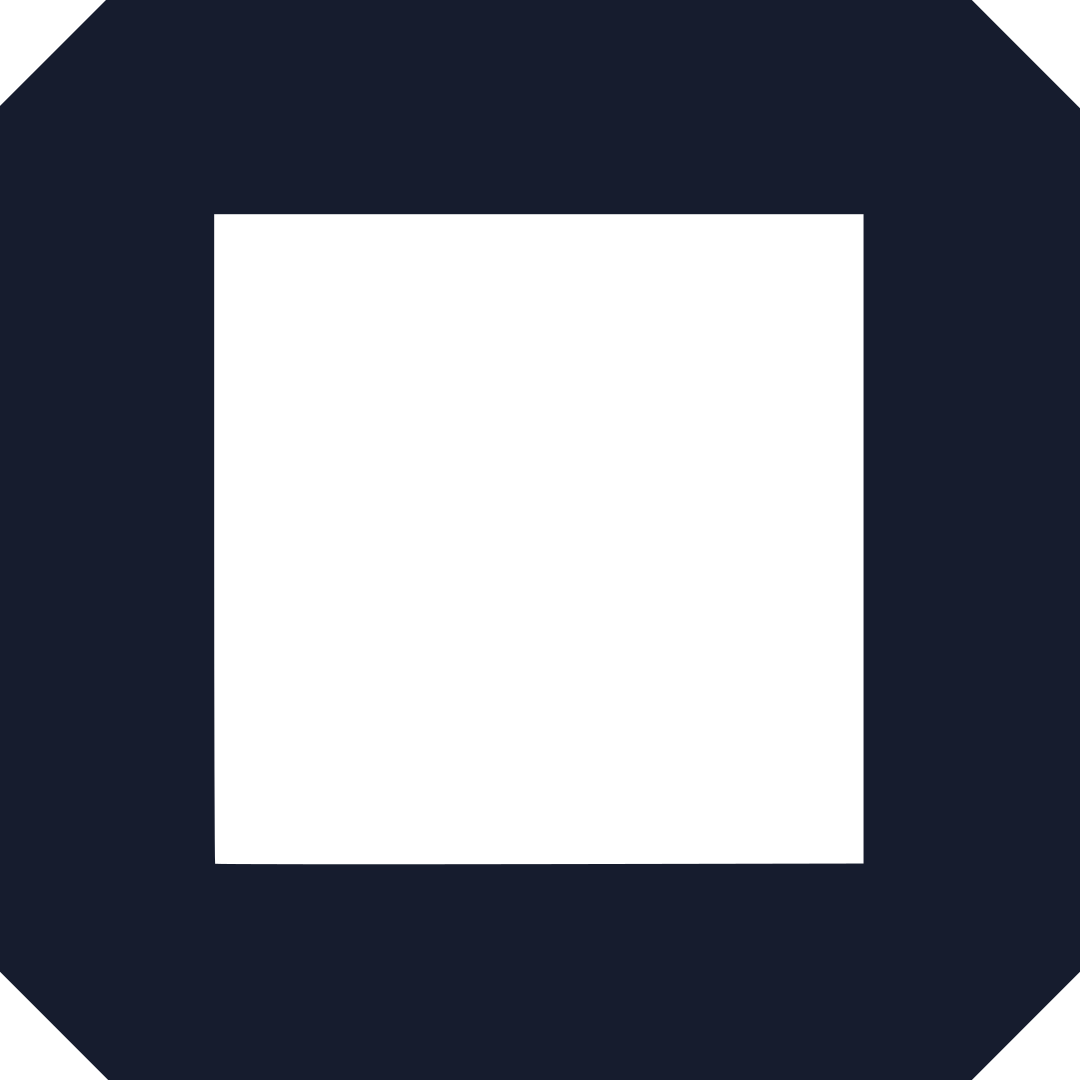In this article, you are going to learn more about the GoDaddy website builder.
You may already know Godaddy as the best domain registrar, but did you know that they do more than just selling domains?
Well, even though the company had been operating a website editor tool called GoCentral, in 2019, they revamped it into what it is today, Websites+Marketing.
By doing so, GoDaddy is now able to not only get you online (through domains) but also help you build a website from scratch without the need for user code.
With their new website builder, all you have to do is provide some information, thanks to Godaddy Insights.
What is it?
Well, Godaddy Insights is an AI learning system designed to use data to guide you towards your goals.
What this means is that this system will take the information you feed it and recommend the best website design for your business.
How?
That is what we are going to look at today in this Godaddy website builder guide. But before that, let’s look at who can use this tool.
Godaddy website builder: who is it for?
If you fall under any of the following categories, GoDaddy website builder has your needs covered.
Business
As you will see when we cover features, Godaddy has stepped up their efforts of supporting small business owners and entrepreneurs.
With a ton of marketing resources, SEO capabilities, and a comprehensive action plan, Websites+Marketing is an entrepreneur’s dream-come-true, especially if you don’t have any technical knowledge.
As we mentioned earlier, you just answer a few questions, and Godaddy website builder will generate a site for you.
The same applies to creating a business website.
Coupled with score insights, Webiste+Marketing gives you a peek into how your new business website is doing compared to sites under your industry.
Blogging
If you are looking for a blog to share your ideas and passions, Godaddy has your back.
Their new editor is simple to use and has everything you need to grow your blog and reach thousands of your target audience.
For example:
With their SEO resources, you can easily optimize your new blog to boost your chances of being found on search engines. Doing so gets you free organic traffic and conversion (if you are selling products and services).
Also, if you already have a business website and would love to add a blog section, Godaddy’s website builder makes it easy.
And when the time comes to publish articles, you can easily add rich media like images, audio, or video to the articles before publishing.
E-commerce
If you have used online marketplaces such as eBay and Etsy, you can scale your thriving business using the Godaddy website builder.
With their tools, you can easily create an online store complete with products and business information in a matter of minutes.
But there is a catch.
The e-commerce functionality is an add-on, meaning you need to add it to your site.
But that is not all.
It will cost you at least $25 per month to have this online store feature on your website. On the bright side, you get to sell 1,500 products, including a featured products section and add coupon or discount codes.
To boost your online store, Godaddy offers SEO guidance to help your products visible on search engines. You also get tools to help recover abandoned carts, and functionality allowing you to connect your store to social media platforms like Facebook.
With that said, let’s look at GoDaddy website builder features.
Godaddy website builder features
We have mentioned some of them, but we will go through some of their features in brief.
Truth is, this website editor comes with a ton of features. But we will look at the most important ones here.
· Ability to manage every aspect of your website in one place. This includes social media, website, online store, and email marketing
· Responsive designs – you can design a website that will work well on all devices.
· Website templates – you have access to hundreds of designer-made templates to give you the confidence in building a website you will be proud of.
· Web hosting – Godaddy web hosting ensures that your pages load faster, and you are running on a reliable server.
· Drag-and-drop tool – allows you to reorder sections easily
· Backups and restore available
· A ton of marketing tools such as Instagram and Facebook connection, Google My Business, and email marketing to mention a few.
· Orders tracking tool for your online store
· Action Plans – gives you continuous suggestions on what to do next for an even better online presence.
· Online booking features.
There are even more features offered by Godaddy website builder.
Before we look at the Godaddy website builder tutorial, let go over the pros and cons of the tool.
Godaddy editor Pros
· You can be done with creating a website in a matter of minutes, thanks to their ADI editor system
· Super easy to use (you don’t need any coding knowledge to use)
· Compared to its competitors, Godaddy website builder pricing is pretty affordable.
Godaddy editor cons
´ You are limited to what you can do or edit.
´ Shallow features
´ Their templates are more generic, thus lacking visual appeal like other website builders like Olitt.
Up to this point, you are ready to take a peek into how this tool works.
Godaddy website builder tutorial 2021
Getting started
First, you need to access the website builder using this link https://uk.godaddy.com/websites/website-builder
Alternatively, you can use the official website.
Once there, click on the Start for Free button.
Next is the Godaddy website builder login.
Here, you can log in if you already have an existing account. Otherwise, go ahead and create an account.
You have options; use Facebook, Gmail account, or type manually.
If you decide to use your Facebook account, make sure you have added a functional and valid email address to the, otherwise, you will be required to add an email address even after using the Facebook account.
Once logged in, the first step to using the GoDaddy website builder is choosing a category.
You have quite a few options: Online Store, Cosmetics and Beauty Supply, Coming Soon, Blog, or Nonprofit.
If you don’t see your category, go-ahead type your own.
In this GoDaddy website builder tutorial, we are going to build a blog.
So we pick ‘blog’ as our website category, done? Click next.
Give your new website a name and click next.
And you are halfway done with your Godaddy website. The next step is editing to bring out the features and the message you want.
Editing Godaddy sites
To your right, there is a sidebar. Let’s look at what it contains and how you can use it now.
The WEBSITE tab gives you access to all the pages on your website, just click on the corresponding page to edit its content.
For example:
If you want to edit the Contact page, click on the Contact tab. Doing will open the respective page.
And you can start working on it.
Moving on;
The Theme tab allows you to change your site’s colors, fonts, and buttons.
You can also change the theme of your GoDaddy website from the list of available themes.
For example:
To change the fonts, click on Fonts and scroll through the available options.
When you click on it, your site should reflect the changes automatically.
Adding pages
Since we are building a blog, we need a blog section. As you can see from the available pages, that section is missing, so we need to add it now.
To add a page, go to the ‘Website’ tab and click on a plus (+) sign on the top right corner.
Choose a new page, give it a name (in our case, blog), toggle the settings tabs as per your needs, and click on create page.
Once done, you will get a message that the page is empty and you should add a section.
So go ahead and click on Add Section.
You will receive a list of sections you can add. Pick one depending on the type of page you are creating.
In our example, we are building a blog section, so we picked the ‘blog’ section.
To change the look and text of the page section you just added, use the Website section,
Once you are done, the next step is adding content to your new blog.
How to add articles to your Godaddy blog
After adding the blog section to your website, you will see a ‘You don’t have any blog posts yet’ message.
To start posting, click on the Start Writing button.
This will take you to a page where you can add articles that will appear in your blog section.
Go ahead and click on Create Post.
This is where you will be able to create your first blog post.
Add blog title, article body, the featured image, choose categories, decide if you want your readers to comment or not.
After you are done writing, you can either publish the article or schedule it to go live at a later date.
For people to start reading your article, you need to publish your website.
Click on Go to Editor after publishing your article.
Go ahead and preview your new site.
If you like what you see, publish the website.
Click on the View Site to see your new Godaddy website.
From here, you can continue using the free domain, https://olitt.godaddysites.com/, or connect a custom domain by buying one from Godaddy.
Having a custom domain means you can build a trustworthy brand rather than riding on the Godaddy-branded domain. Even it is a free domain, you cannot use it for long, especially if you are building an online business.
BUT there is a catch here.
If you want to connect a custom domain to your Godaddy site, you must first upgrade from the free plan to a premium one.
If you upgrade to use a custom domain, it is no longer a free website, right?
Yes, upgrading means you will be paying money every month to use the Godaddy website builder.
Which gets you thinking, is there a better option?
Well, you are in luck because there is a way to create a free website and connect a custom domain without paying anything (well, of course, maybe buying the domain, but you can transfer one if you already one it somewhere else).
How?
Godaddy website builder best alternative
If you do not want to get stuck with a branded domain like this one https://olitt.godaddysites.com/, you have an option.
With Olitt, you can create a free website in under 10 minutes and connect a custom domain?!
Wait!
What is the catch here?
Well, there are no hidden fees or anything. Olitt is a free website builder that understands that you need to be online and be there now. As such, we are committed to facilitating your transition to running an online business.
Why Olitt?
Olitt comes with a ton of cool features guaranteed to boost your website to higher ranks than your competitors.
With thousands of user loging in to the tool, you bet you will be done within the shortest time possible.
If you are looking to rank on search engines, we give you the power to change the Alt tags and meta description.
Other features include:
- Free DNS management system that supports all the popular domain records
- Global CDN network with over 42 PoPs
- Add custom code using JavaScript integration
- Google web tools such as Google Analytics and Tag Manager
- Cheapest domain names never seen before
- Integration with additional apps such as MailChimp and HotJar among others
- Collect payments on your landing pages using either PayPal or Stripe (other options will be added soon)
- 200+ beautiful designer-made website templates
What are you waiting for?
Go ahead start building a free website now, no credit card required. Get started for free now.