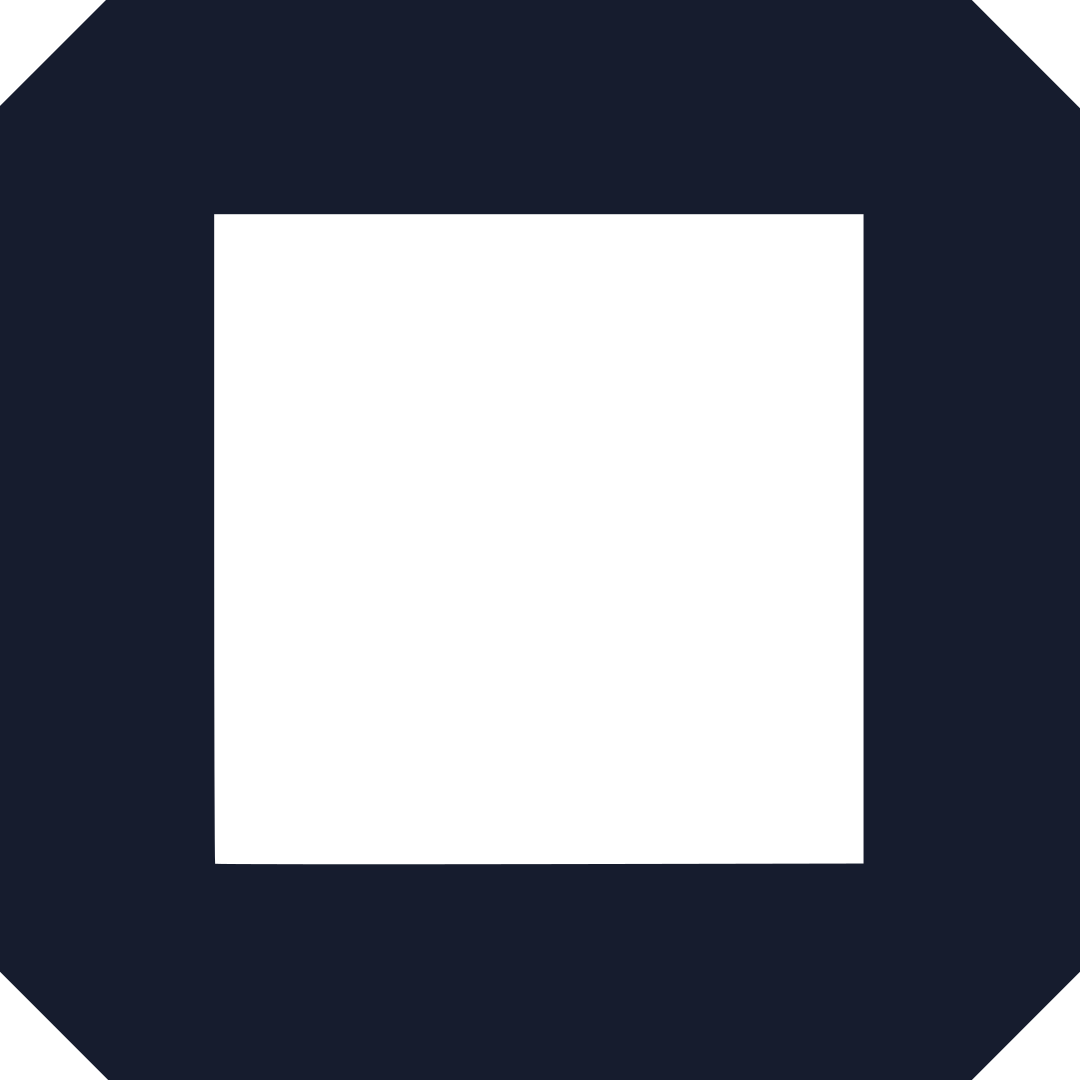You bought a GoDaddy domain.
Now you’re staring at your Shopify store, wondering how to make them play nice.
Will it break your site?
Will customers even find you?
What if you mess up the DNS settings and your store vanishes into the internet void?
Relax.
Connecting your GoDaddy domain to Shopify is straightforward.
This guide cuts through the noise.
Step-by-step instructions, pro tips, and real-world examples.
By the end, your domain will point to your Shopify store like a well-trained dog.
Why OLITT Deserves a Shoutout for Your Online Store
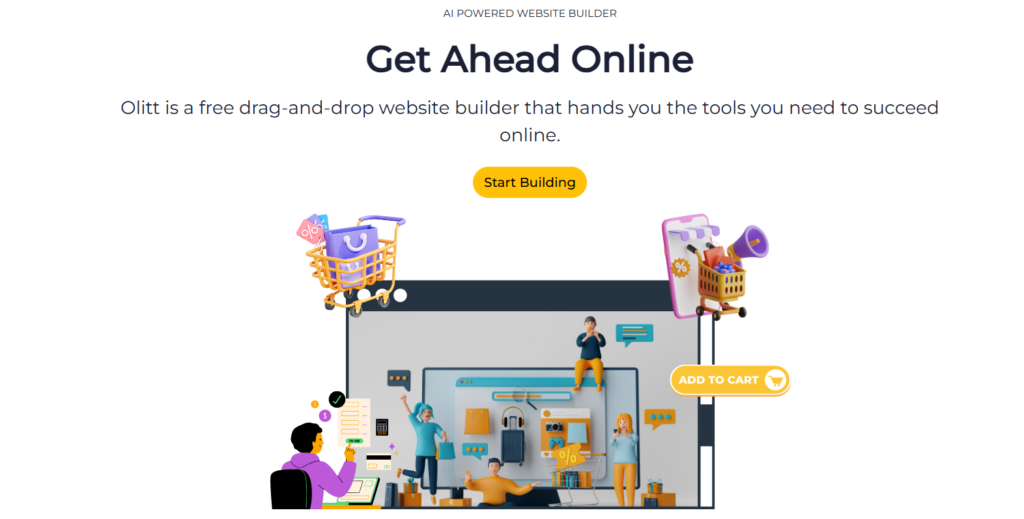
Before we start, let’s talk about building your online presence.
Shopify’s great for e-commerce, but what if you need a site or store fast, without the headache?
That’s where OLITT comes in.
It’s a website builder that’s stupidly easy to use.
Drag-and-drop templates, no coding, and it’s optimized for both sites and online stores.
Think of it like Shopify’s chill cousin who doesn’t charge you an arm and a leg to get started.
Connecting a GoDaddy domain to OLITT is just as simple as Shopify.
So, if you’re exploring options or want a landing page to complement your Shopify store, OLITT’s got your back.
Now, let’s get that domain hooked up to Shopify.
Why Connect a GoDaddy Domain to Shopify?
A custom domain isn’t just a URL.
It’s your brand’s home on the internet.
Using “yourstore.myshopify.com” screams amateur.
A GoDaddy domain like “yourbrand.com” builds trust.
It boosts SEO.
It makes customers feel like they’re shopping somewhere legit.
Picture this:
Sarah, a small-business owner, sells handmade candles.
Her Shopify store was stuck on a default URL.
Customers hesitated to buy because it looked sketchy.
She connected her GoDaddy domain, “SarahsCandleCo.com.”

Sales jumped 20% in a month.
That’s the power of a custom domain.
What You Need Before You Start
Don’t dive in blind.
You need to connect your GoDaddy domain to Shopify in 2025.
- Active Shopify Account: Your store should be set up, ready to go.
- GoDaddy Account: Login details handy, and your domain must be active (not newly registered—GoDaddy locks domains for 60 days after purchase).
- Basic DNS Knowledge: Don’t worry, we’ll keep it simple.
- Patience: Verification can take up to 48 hours.
Pro tip:
If you use GoDaddy for email, note that DNS changes might mess with it.
Set up email forwarding in Shopify or check with GoDaddy support first.
Step-by-Step: How to Connect Your GoDaddy Domain to Shopify
There are two ways to do this: automatic and manual.
Automatic is faster and less error-prone.
Manual gives you more control but requires precision.
We’ll cover both, plus tips to avoid screwing it up.
Option 1: Automatic Connection (The Easy Way)
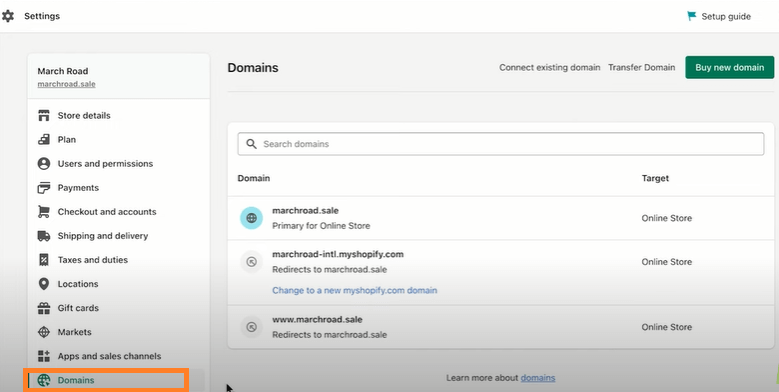
Shopify’s automatic connection is like hiring a pro to do the heavy lifting.
It tweaks your DNS settings behind the scenes.
Here’s how to do it.
- Log Into Shopify Admin. Go to shopify.com, sign in, and head to “Settings” > “Domains.”
- Connect Existing Domain: Click “Connect existing domain.” Enter your GoDaddy domain (e.g., yourbrand.com). Skip the “www” part. Click “Next.”
- Choose Automatic Connection: Click “Connect automatically.” You’ll be prompted to log into your GoDaddy account. Follow the instructions to let Shopify add a TXT record for verification.
- Verify and Wait: Back in Shopify, go to “Settings” > “Domains.”
Click “Verify Connection.” It can take up to 48 hours for the domain to show as “Connected” in Shopify’s “Third-Party Domains” section.
Option 2: Manual Connection (For Control Freaks)
If automatic fails or you want hands-on control, go manual.
You’ll edit DNS records in GoDaddy.
It’s not rocket science, but you need to be precise.
Here’s the breakdown.
- Log Into GoDaddy: Sign into your GoDaddy account. Go to “My Products” > “Domains” > “Manage All.” Select the domain you want to connect.
- Update the A Record: Find the DNS settings or “Manage DNS.” Locate the A record (it points your domain to an IP address). Click the pencil icon to edit. Set it to:
- Host: @
- Points to: 23.227.38.65 (Shopify’s IPv4 address)
Delete any other A records to avoid conflicts.
Click “Save.”
- Update the CNAME Record: Find the CNAME record (this handles your “www” subdomain). Click the pencil icon to edit. Set it to:
- Name: www
- Points to: shops.myshopify.com (include the period at the end)
Click “Save.”
- Optional: Update AAAA Record: Some providers require an IPv6 address. If needed, set the AAAA record to:
- Host: @
- Points to: 2620:0127:f00f:5::
Delete any other AAAA records.
Click “Save.”
- Connect in Shopify: In Shopify admin, go to “Settings” > “Domains.”
Click “Connect existing domain.” Enter your domain (e.g., yourbrand.com). Click “Next” and then “Connect domain.” - Verify Connection: Go to “Settings” > “Domains” in Shopify.
Click “Verify Connection.” Wait up to 48 hours for the status to show “Connected.”
Pro Tips to Nail the GoDaddy-to-Shopify Connection
Don’t just follow the steps and pray.
Here’s how to make this bulletproof.
a). Double-Check DNS Settings
One wrong number in the A record, and your site’s offline.
Compare your settings to Shopify’s requirements (A: 23.227.38.65, CNAME: shops.myshopify.com).
b). Clear Browser Cache
After changes, your browser might show an old version of your site.
Clear cache or use incognito mode to check.
c). Set Up SSL
Shopify provides free SSL certificates for custom domains.
After connecting, check “Settings” > “Domains” to ensure SSL status is “Active.”
If it says “Pending,” wait 48 hours or contact Shopify support.
d). Test Your Site
Visit your domain in multiple browsers.
Click around to ensure it loads your Shopify store.
Ask a friend to test from their device.
e). Avoid Domain Locking Issues
Unlock your GoDaddy domain before starting (check “Domain Lock” in GoDaddy settings).
If locked, you can’t connect or transfer.
f). Monitor Email Services
DNS changes can disrupt GoDaddy email.
Set up Shopify’s email forwarding or confirm with GoDaddy support.
g). Use Shopify Support
Stuck? Shopify’s team is solid.
They can’t access GoDaddy, but they’ll guide you on what to tell GoDaddy support.
Common Pitfalls and How to Fix Them
Screw-ups happen.
Here’s what might go wrong and how to fix it.
a). Domain Not Connecting
Cause: Wrong A or CNAME records.
Fix: Verify A record is 23.227.38.65 and CNAME is shops.myshopify.com.
Delete conflicting records.
b). Verification Taking Forever
Cause: DNS propagation delays.
Fix: Wait 48 hours.
If still not verified, check GoDaddy DNS settings or contact Shopify.
c). “Domain Already Connected” Error
Cause: Your domain’s linked to another Shopify store.
Fix: Disconnect it from the old store in Shopify admin or contact support.
d). Site Shows “Not Secure”
Cause: SSL certificate pending.
Fix: Wait 48 hours.
If unresolved, ensure DNS records match Shopify’s requirements.
Should You Transfer Your GoDaddy Domain to Shopify?
Connecting keeps your domain with GoDaddy.
Transferring moves it to Shopify’s management.
Here’s the deal.
- Connecting:
- You manage DNS, payments, and renewals in GoDaddy.
- More control but more responsibility.
- Transferring:
- Shopify handles everything (DNS, renewals, etc.).
- Simpler but less control.
- Requires unlocking your domain and getting an EPP code from GoDaddy.
- Costs a one-year renewal fee (varies by domain extension).
Decision Time:
If you like control, stick with connecting.
If you want simplicity, transfer.
Sarah (the candle lady) transferred to Shopify.
She hated managing DNS and saved time.
John (the fitness coach) kept his domain with GoDaddy.
He liked tweaking settings himself.
Choose what fits your vibe.
Read also: How to Send a Shopify Collaborator Request
Bonus: Optimize Your Shopify Store After Connecting
Your domain’s live.
Now make your store a conversion machine.
Lisa (the jewelry maker) optimized her site post-connection.
She compressed images and simplified her checkout.
Her bounce rate dropped, and sales climbed 15%.
Small tweaks, big wins.
- Speed It Up:
- Compress images (use tools like TinyPNG).
- Avoid heavy apps that slow your site.
- Nail Navigation:
- Clear menus, simple checkout.
- Add a search bar for quick product finds.
- Boost SEO:
- Use your domain in page titles (e.g., “SarahsCandleCo.com | Handmade Candles”).
- Add alt text to images.
- Test Everything:
- Click every link.
- Buy something yourself to check the flow.
Read also: How to Set Up a Shopify Store for Dropshipping (Steps + Tips)
Wrapping Up: Your GoDaddy Domain + Shopify = Powerhouse
Connecting your GoDaddy domain to Shopify isn’t just a tech chore.
It’s a branding power move.
Follow the steps—automatic or manual—and you’re golden.
Avoid the pitfalls with our tips.
Test, optimize, and watch your store shine.
Oh, and if you’re looking to build a side site or test a new store, check out OLITT.
It’s a no-brainer for fast, affordable websites.
Now go make your Shopify store unstoppable.
Read also: