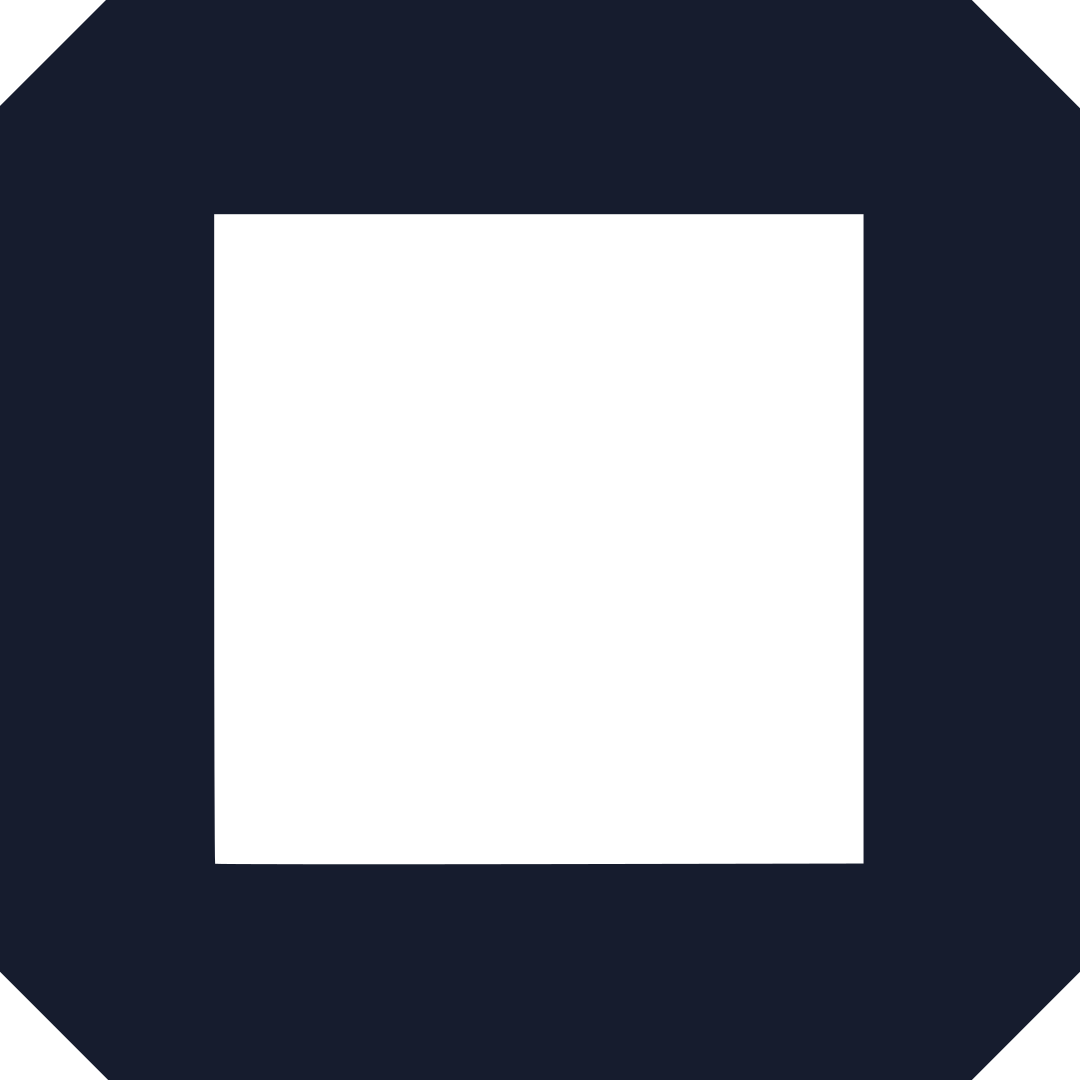How to use WordPress website builder
WordPress! How to use WordPress website builder? Well, let’s learn about WordPress first.
It’s a website builder and also a content management system that is simple and easy to use. It has grown to support a vast range of customers.
What is WordPress?
It’s a free and open-source content management system written in PHP and paired with a MySQL or MariaDB database.
WordPress has many plugins that users can use and gain insights into their new websites. 39% of the websites are built on WordPress.
Is wordpress free?
Yes, it has an option that allows you to get your website live.
Is wordpress a cms?
Yes, It’s one of the best content management with vast tools and plugins.
Content Management System is a software that helps in the creation and modification of digital content.
Features of wordpress:
- Simplicity- adding content and publishing is easy. Getting online is fast.
- Flexibility- create any type of website you want, extend it with plugins and beautiful themes.
- Mobile and desktop apps- create, edit, and manage content from the comfort of your phone or desktop.
- Lots of customizable themes- make any website into the best desirable form.
- Search engine optimized- all your websites are always optimized to be rankable and easily found on search engines.
Pricing:
Free
Personal $4 per month, billed yearly
Premium $8 per month, billed yearly
Business $25 per month, billed yearly
eCommerce $45 per month, billed yearly
How to use WordPress website builder
- Visit https://wordpress.com and click on get started.
- This takes you to a signup page.
Here is where you input your account details and register. Alternatively, you can use Google or Apple instead of writing.
- Get a domain name for your site
- Pick a plan that best suits your site.
Congrats your website is almost ready.
- Fill out your profile and continue
- Choose your payment method.
But since it’s your first time to register we will cancel out the billing and create a free website.
The following is an overview of the dashboard. WordPress also has a beginner tutorial.
Now that we have created our site let’s begin editing.
There are two parts:
- Content
- Customization
The content includes posts like how to use WordPress website builder, media, and pages. You can always edit them by going to My sites, Sites, Post/Pages make the edits using the Block Editor.
- Name your site:
Create a name that people will be seeing whenever they visit your site. Also, do write a small description of the site. Like if it’s a tutorial like how to use WordPress website builder.
Once done save changes and return home.
- Create a site menu- it’s a navigation menu that enables one to find anything easily.
You can skip this and edit it later after you have created content.
- Update your Home page- the homepage is the best place to create an impression. Add a featured image, block of text. You can always cabbage this whenever you upgrade the site.
Editing tools:
1. WordPress block editor sidebar- shows Currently editing, Home, Recently edited, Favorites, About, Blog, Contact and you can choose to get to any page fast.
2. Add Block- this allows one to add various elements, one can also search different elements on the search bar.
3. Modes selector – there are two modes; edit which allows you to edit an element at a time, the select mode allows one to edit a block.
4. Undo- removes the previously done action
5. Redo- adds the previously removed action.
6. Details- it gives information about characters, words, headings, paragraphs, and blocks of the current page.
7. Outline- this gives the overview of the cover, the layout grid, columns, headings, paragraph, and buttons.
8. Add block search bar- in case you want to search for an element rather than waiting instead of scrolling through.
9. Patterns- are different attributes you can choose from.
10. Preview- this shows how your website looks like when others access it
11. Update- allows you to save changes to your site whenever you edit it.
12. Launch- this takes your site online. When done editing then click launch and go live.
13. Settings- here is where you edit your page further by adding features like page layout, visibility, featured image, and many others.
14. Global styles- used to customize the entire blog by changing themes or fonts.
15. Jetpack- it’s a small preview of what this will look like on social networks and Google search.
16. Options- get to choose more editing tools from the following category view, editor, and plugins.
Here are other editing tools:
1. It’s a text transformer; change the text into a paragraph, list, quotes, and many others.
2. Drag blog- it’s used to move a block of text from one place to the other.
3. Block/Element mover- change the position of your text either from up to down or vice versa.
4. Alignment- chose to use either a wider width or full width of the text.
5. Heading- helps one choose the heading for different texts.
6. Text Alignment- change the text to be centered, left-aligned, or right-aligned.
7. Bold- it enhances your text to either emphasize or even show an example.
8. Italics- makes the text appear slanting and amazing.
9. Link- this is a simple way that adds links to your text.
10. Text color- is the color that one chooses for their text.
11. More rich-text controls- here you find more tools for text editing like superscript, subscript, and others.
12. More options- more tools to edit, duplicate, more settings, and many others.
Now we know about the tools, let’s add content to the site.
Adding Content
Go to my site then pages select the page you want to begin with either homepage, about or other pages.
You can choose to write about how to use WordPress website builder for your new customers.
Use the plus sign that appears on your site to add either text, images, videos, audio, and many others.
Adding an image
Click on the plus sign and the element’s box appears to choose to scroll or just search for the image
There are three ways to add a photo:
Upload- this is using a photo from your computer.
Select image- using photos that are saved on wordpress.
Insert from URL- copying and pasting an image URL address.
Adding text
Highlight in the text you want to change and delete. Start typing your new text and when done click update to save.
Changing themes
You already have content but the design isn’t great. Here is what you can do. Go to the Design tab, the Design tab select themes.
Here you get more information about the current theme, you can also customize it further or choose to install a new theme.
Final say,
Whenever you get stuck check this out.
Due to its popularity more and more people are using it to get their sites up. It’s a good content manager but the free plan offers limited plans.
Of course, there are many other website builders that one can use; it all comes to what suits your website.